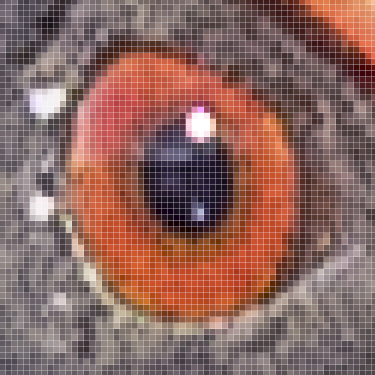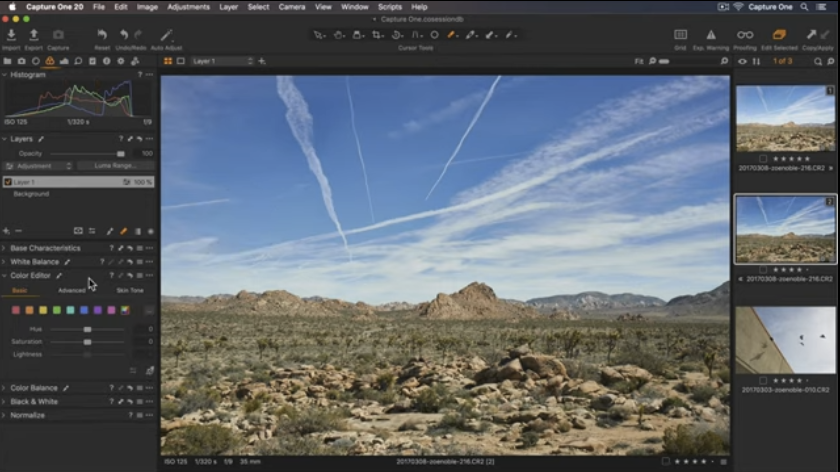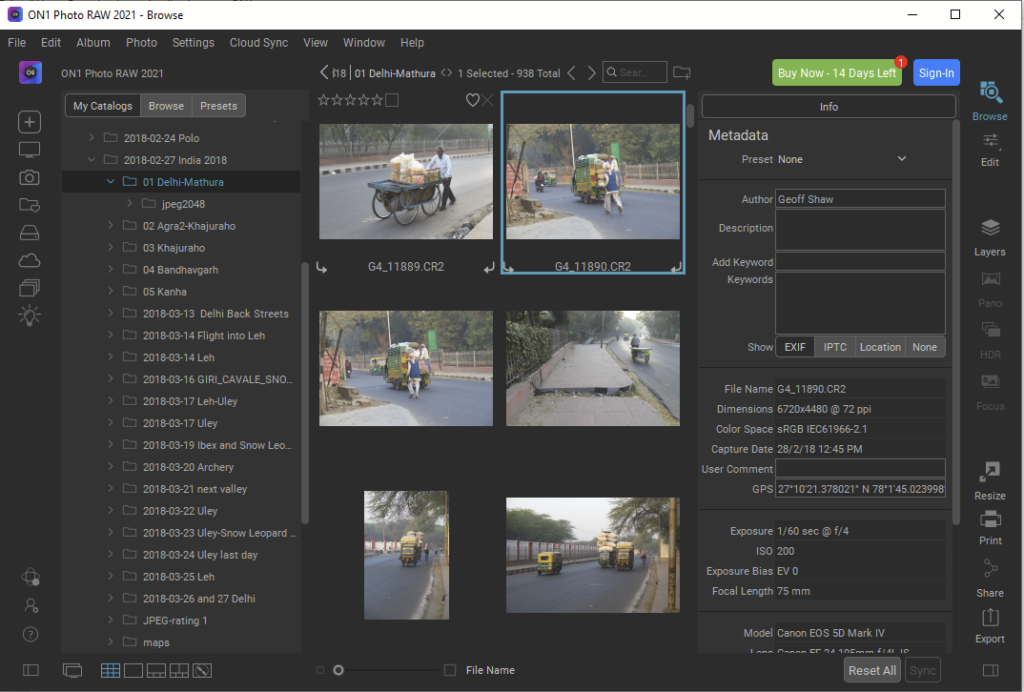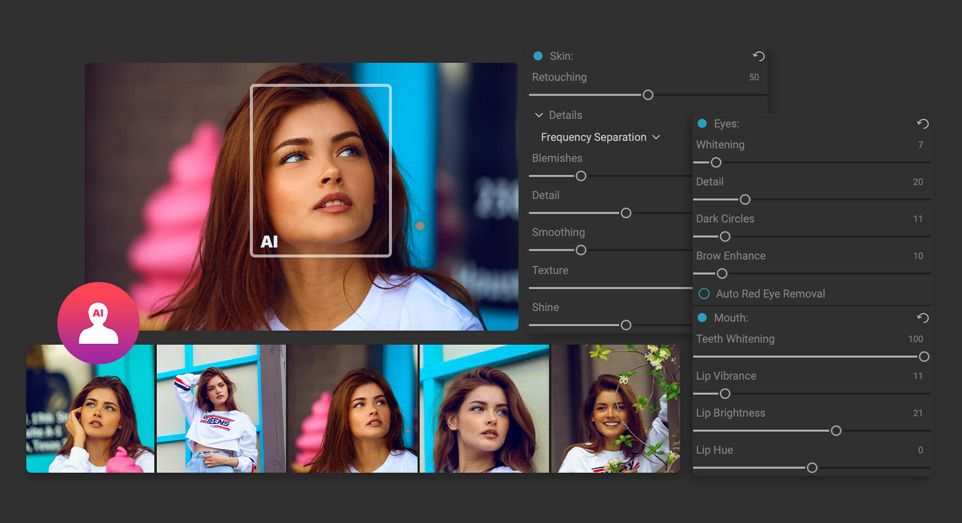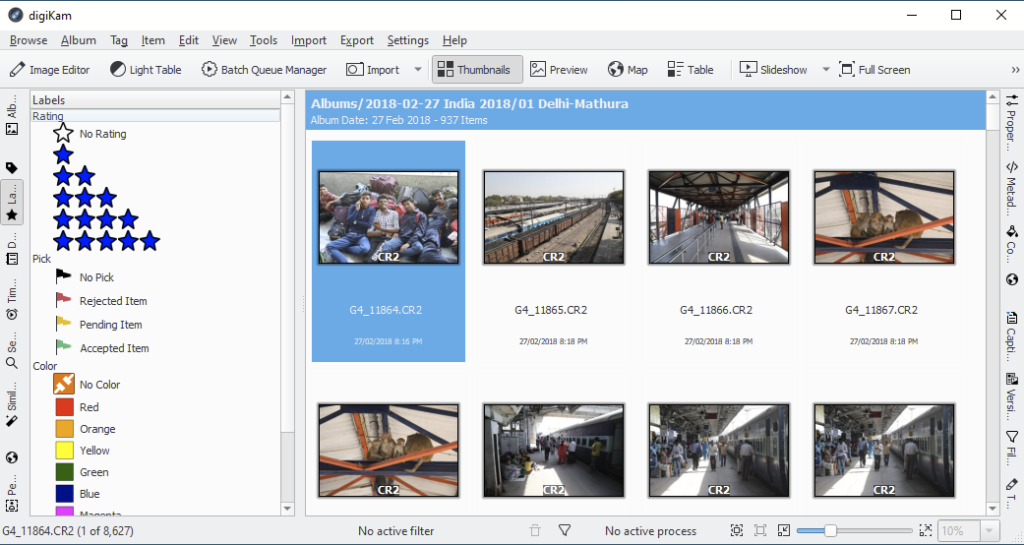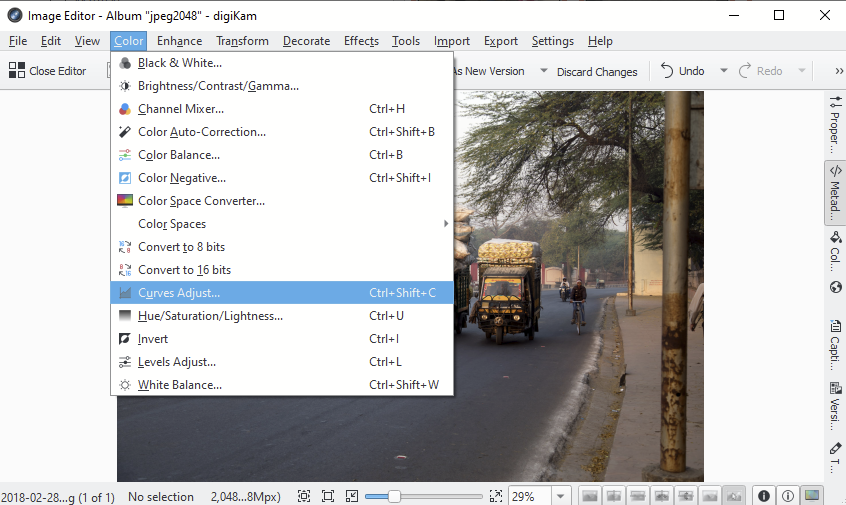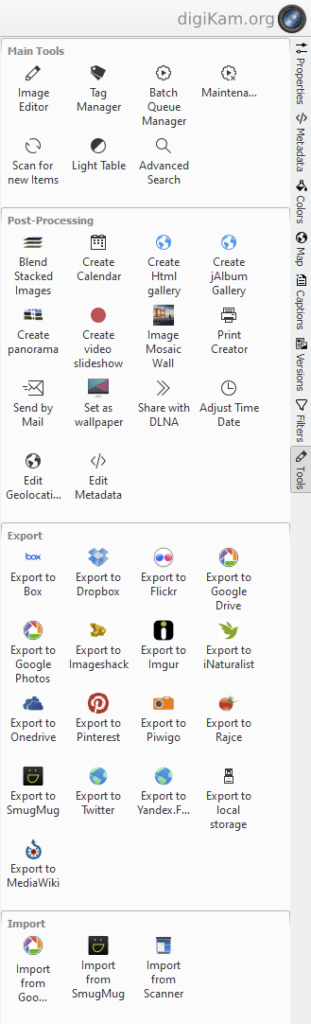Page in development
Why make an AV?
Audiovisual presentation can add extra dimensions to your creativity. In standard photography you pick your crème de la crème image that has to convey its message in splendid, silent isolation. With an AV you can sequence images to support a narrative. You can add movement to help guide the viewer’s eye across the image. You can add sound to control the viewer’s mood and emotional attachment, or to evoke memories and thoughts that support your narrative. What is more, you can do this with only a little effort, and even using software you probably already have (though specialist software – free or commercial – may make some tasks easier).
I first came across AV presentations back in 1960, when Olegas Truchanas and Ralph Hope-Johnstone presented their audio-visual slideshows bringing the stunning beauty of Lake Pedder (the real Lake Pedder, not the impoundment we now have) to the public.They presented time and time again over almost 3 years to packed audiences at the Hobart Town Hall. They didn’t prevent the hydro scheme that flooded Lake Pedder, but they helped found an environment movement that has only snowballed over time.
Back then the technology was quite cumbersome and out of reach for most. Their system used with two commercial grade slide projectors on custom built stands to allow them to be carefully aligned to match on the screen, and a box of electronic wizardry that allowed them to do synchronised fade transitions between the two slide projectors, and coupled with an sound system playing the background audio. Now, with computers and digital projection it is so much easier. Making your own AV presentations is in easy reach.
Tell a story
If you are going to make an AV, it’s a good idea to think about what you want to achieve. Just putting in a jumble of disconnected images is much less powerful than a carefully curated set of images that have coherence, that tell a story. So think about what you want to convey. Hunt for images that will help build the narrative. They don’t all need to be world-class – the storyline is the important thing. And think about what audio support you will need. Choose audio that complements rather than clashes with your narrative.
Software features
Transitions
Choose transitions – the period as the images change – carefully. Simple is often best. Cross fades generally work well, with fade to/from black good as “paragraph breaks” between distinct sections of a slideshow. The transitions should be sympathetic to the narrative you are building. A brutalist industrial theme might benefit from quick transitions; a slideshow of mothers and newborns might benefit from slow transitions. Too many different sorts of transition may make your audience focus more on the transitions than on the images or the narrative.
Timing
Show each image for long enough for the viewer to see and understand the image. Choose timing to graphically complement your images and narrative. It is often easiest to use a set timing – say 5 seconds, for each image, but that may not be optimal. Some parts of the narrative might warrant a quick series of images; other parts might suit a more leisurely timing. Think about the timing in concert with the audio track. A slow, lyrical passage of music may not fit with a fast and frenzied burst of images.
Music
Music has extraordinary power. It captures the emotions. It evokes memories. It is a valuable part of the AV. Even if you have spoken narration accompanying your images, blending the spoken word with complementary music can be very powerful. See more under the Audio heading.
Ken Burns effect (Pan and zoom)
This effect is achieved by panning and zooming over static photos to give a sense of dynamism. Ken Burns made the technique famous through his use in his fabulous documentaries, but the approach was used before him (look up rostrum camera effect). You can use the effect just for a sense of motion, or, by carefully setting the path of the pan/zoom, and any pauses in movement, you can direct the viewer’s attention to a particular part of an image (or maybe several parts). This is a powerful technique used well. Note that if you pan or zoom too fast the end result may be jerky, unsatisfactory video output, or your viewers may not be able to focus as things whizz past.
Export to video
Most software gives options for output in various resolutions, frame rates, compression rates and file formats. This is an incredibly complex area. If you need more, search the web for assistance, or ask a friend who is skilled in the area (if you have such a friend).
Images / Video clips
You needn’t be confined to photographic images. You can blend in video clips too. These may be great for catching things that static photos may not convey in the same way. Think waterfalls, windsurfers, racing cars, or children playing, and so on.
Audio
The audio is a vital component. It can narrate the story. It can set the mood. It can punctuate the presentation.
Narration can be challenging. Speak slowly and clearly. Record in a quiet place to avoid other sounds. Think about the acoustics of the place – is it resonant (may work if your subject is about cathedrals etc, but generally not the best); are there echos? Have a script to read so you don’t stumble on your words. Do it in bits and combine the audio segments later – easier then to synchronise the narration with the flow of images
Natural/ambient sounds – appropriate to the subject. Bush sounds for bushland scenes; steam train noises for that steam train adventure… Even simple phone recordings can be effective, though with more sophisticated recording equipment you will have greater success. Directional microphones can reduce unwanted background noises; fuzzy covers on microphones cut out wind noise etc. Try to avoid extraneous sounds. That beautiful birdsong audio clip will be less effective if there is background traffic noise, for example..
Music. Huge diversity of music. Pay attention to copyright issues if you intend to show the AV beyond private settings. There are lots of resources for a great diversity of music that is available under Creative Commons and similar licenses that you can generally use so long as you appropriately cite the source. https://creativecommons.org/about/program-areas/arts-culture/arts-culture-resources/legalmusicforvideos/
Software – Free
Here are some of the available software – this is not an exhaustive list. I have tried some of these, but not all. The order of presentation here is in arbitrary order. Since they are free, you can try and see which suit your needs without any expense.
4K Slideshow Maker https://www.4kdownload.com/products/product-slideshowmaker Create slideshows with music, different effects, and presets with a simple user interface.
PhotoFilmStrip (https://www.photofilmstrip.org/en/) PhotoFilmStrip is a simple tool that lets you create videos with your photos without any prior video editing knowledge. You can arrange your images along a timeline, with customisable durations and transitions. Pan and zoom effects are simply handled. Audio is a bit primitive – you can add a single audio-track (you will have to use a program like audacity if you want to combine audio tracks), and there is no audio-line along which you can synchronise images and transitions. The program provides output in various formats and resolutions.
NCH PhotoStage https://www.nchsoftware.com/slideshow/index.html This is a reasonably sophisticated application that is available for free for non-commercial use. You can drag and drop your media into the program, arrange images along a timeline, adjust durations and transitions, animate with pan and zoom and so on. On the audio track you can set fades and other simple edits. Output to a range of formats and qualities of video is available.
Shotcut – https://www.shotcut.org/ An amazing multi-track video editor. Very steep learning curve, but incredibly powerful. Similar to Adobe Premier but without the price tag. Although designed to edit videos, it handles slideshows easily, and has a wealth of features and filters to dynamically modify the images. If you are planning on doing a lot of slideshows, this program is definitely worth the effort to learn. There are extensive tutorials and learning resources on the shotcut website. And here is a quick overview of shotcut for creating slideshows: https://www.organizingphotos.net/video-slideshow-tutorial-shotcut/
Slideshow creator https://sourceforge.net/projects/slcreator/ Slideshow creator is a GUI to create, modify and preview jpg (jpeg) images slideshows to be later finalized with dvd-slideshow. Effects like crop, kenburns and scroll etc.
MiniTool MovieMaker MiniTool MovieMaker | Easy-to-Use Free MovieMaker Software
Adobe Spark – free online slideshow maker https://www.adobe.com/express/create/video/slideshow. The free version has significant limitations. You can get the full Spark package via Adobe creative cloud if you have the right subscription.
Audacity – Audacity ® | Free, open source, cross-platform audio software for multi-track recording and editing. (audacityteam.org) This is a fabulous multi-track audio editor with lots of bells and whistles. The package comes with excellent documentation, and there are lots of tutorials on the web if you search.
Software – Commercial
Photopia (replaced ProShow Gold).
PTE AV Studio (formerly PicturesToExe) https://www.wnsoft.com/en/pte-av-studio/
Ashampoo Slideshow https://www.ashampoo.com/en-us/slideshow
Powerpoint — not designed for this purpose, but you can do a good job with tools you probably already have and know how to use. You can set up a slideshow with customisable slide durations, various transition between slides, add animations (eg pan and zoom), add audio, and output to video.
Adobe Premier high powered video editing package. very steep learning curve. Expensive.
Adobe Spark is part of the creative cloud suite.
etc etc etc