Twirl, found under Filters>>Distort in the Photoshop menu can be used to make some interesting effects. Consider the simple crossed lines image below. Activate the Twirl dialog, and adjust the Angle slider to achieve your desired degree of twirl.


I’ll step through how I made one of the twirled image at the top of this post. First I started with a simple, unexciting, daisy photo (all sorts of things make a good starting point – try some different images with colour and luminosity variations that might make interesting twirls – experiment, because the end result will bear little resemblance to the original). I usually start with a square cropped image, but rectangles will work too. Convert the image to a smart object This allows you to tweak the filters you create to adjust the final output without having to start from scratch each time. More importantly, you can resize the image without losing pixels. If you start with a large image (say 4000×4000 pixels, you have to process 16 million pixels through each filter for each change which can be time consuming. If you reduce this (after converting to a smart object) to say 800×800, you only have 640 thousand pixels to process (Photoshop works on an internal copy with reduced size). Later you can resize back to the original, and Photoshop will recalculate with all the original pixels (it may take a while to rebuild to a large size).

To make the image a bit blocky/pixelated, I used a Mezzotint filter. There’s a selection of similar filters in Filter>>Pixelate.


Next, use a radial filter to spread out the pixels from the centre.
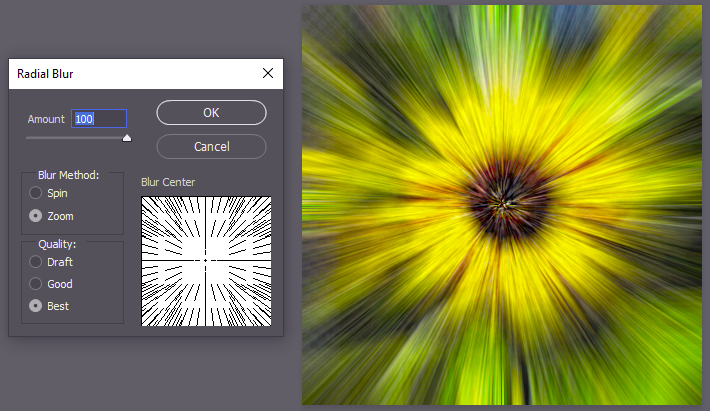
If you want even more radial smearing, apply the filter more than once. I used 3 radial filter steps to get a smoother radial smear.
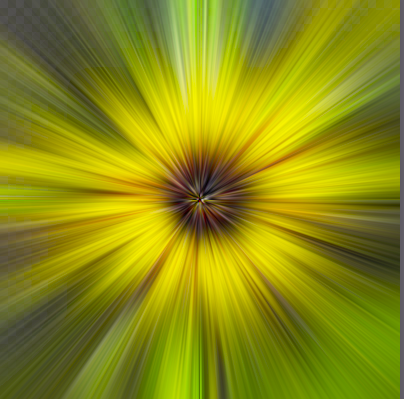
I then applied a twirl filter, then applied it a second time to get a nice spiral. Note that applying the twirl once with a higher angle of twist probably gets you a similar effect – experiment and see.
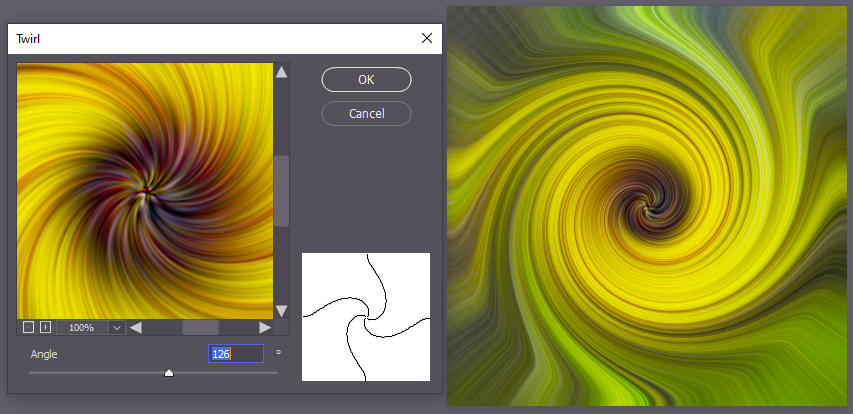
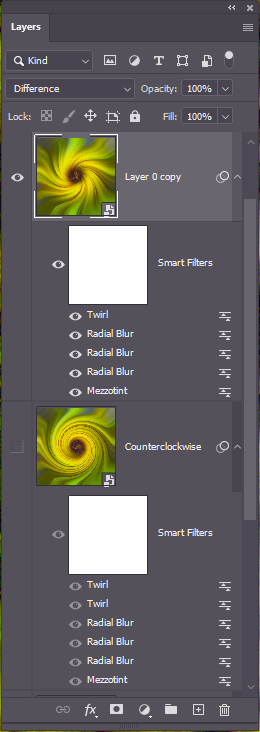
So far, so good, but not too exciting yet. Here comes the magic. Duplicate the smart layer with its filters (right click on the layer label and select duplicate). The smart object is duplicated and you should see the twirl, radial blur and mezzotint filters in the layers panel. Edit the twirls (double click on the filter label in the layers panel – see my layers panel to the right of this paragraph) and slide the angle slider to reverse the direction of spiral. You may choose the same angles in reverse, or try different spirals – time to experiment. The final step is to change the blending mode – this is where the real magic happens. Here are some variants. Once you have chosen the desired look, it is time to resize the image back to the original size… go get a cup of coffee. After your coffee and cake session, if you are lucky, Photoshop may have finished rendering the image (if not, have another coffee, go weed the garden, go shopping for milk and bread, go for a walk or a cycle, take the dog to the park…. eventually Photoshop will finish).
The captions indicate which blending mode was used in the upper twirl layer.
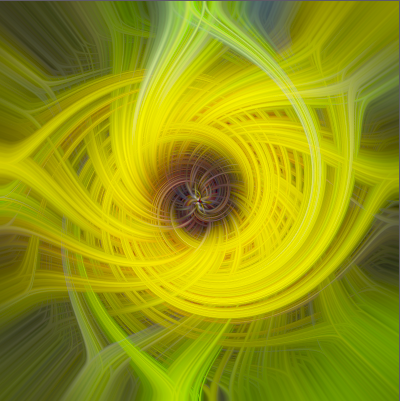
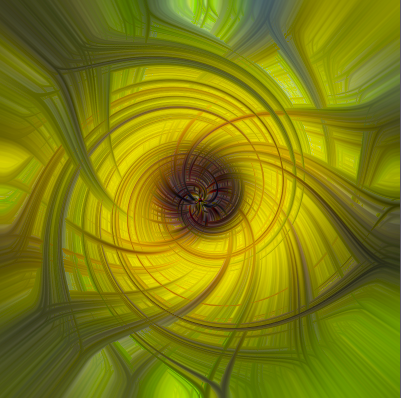
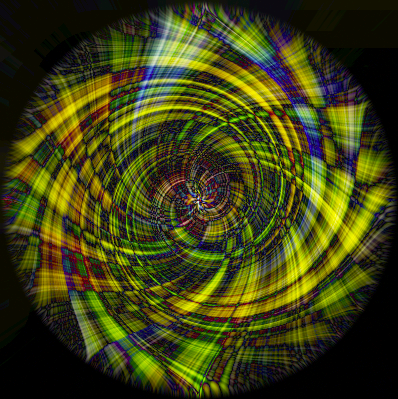
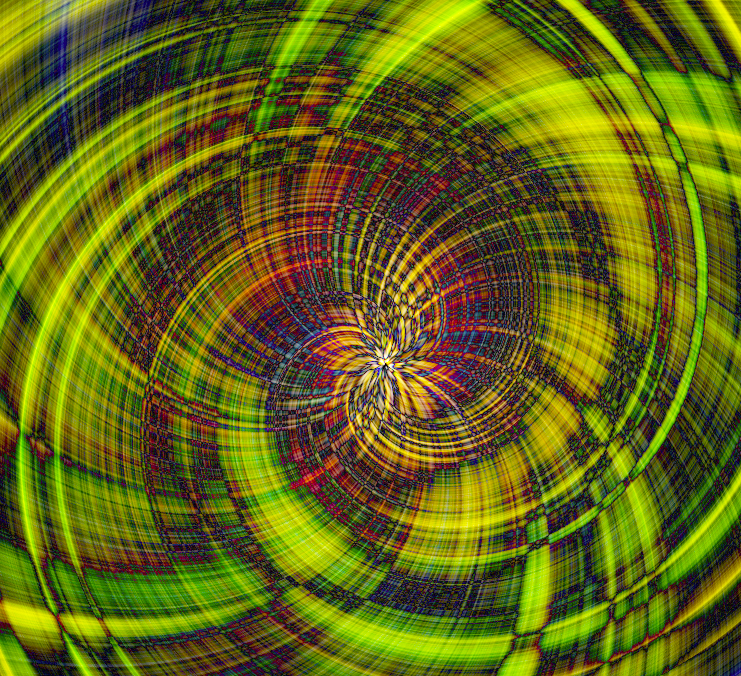
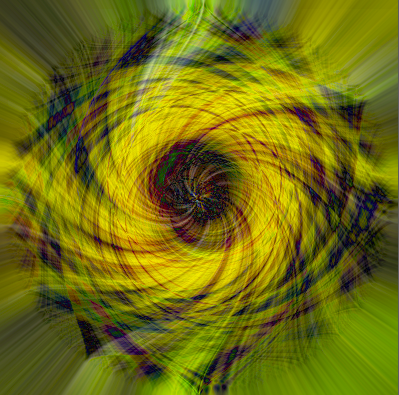
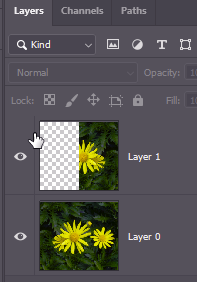
If you want to make bilaterally symmetrical twirl images, a useful trick is to start off with a bilaterally symmetrical image. Usually your images are not symmetrical, but you can make a symmetrical image by selecting the left half of the image using the rectangular marquee (use Image>Image size to determine the width in pixels, halve that. As you drag the rectangular marquee it shows the size of the selected rectangle on an overlay, so you can easily make an exact half-width selection). Duplicate the selection into a new layer (Ctrl-J). Flip the new layer horizontally (Edit>transform>flip horizontal) and move to the right side of the image. You now have symmetrical image where the left half is mirrored on the right half.
Below is an asymmetric image and a resulting twirl. Below that I have made a symmetrical image from the same image, and then the twirl that results (same settings).




I hope this is of use as a basis to get you started. The trick is to experiment with your own images and tweak the settings on the filters (or even try different filters) to see what you can create. If you have any comments, please let me know.
