Using keyboard shortcuts can speed your work compared to hunting through the menu system. And the keyboard shortcut system is flexible. You can change the default settings to suit your needs. To customise, use the Alt+Shift+Control+K (Mac users use the command key not control key for these shortcuts).
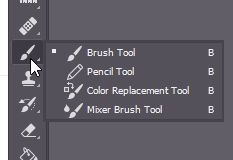
For a full list of the default keyboard shortcuts go to https://helpx.adobe.com/au/photoshop/using/default-keyboard-shortcuts.html. The first section on this page gives some of the more popular shortcuts. Note that you can switch between tools by pressing the relevant key (shown on the toolbar context menu). For example, B brings up the brush tool (last type of that brush – in the figure to the right, the default brush selected is the ordinary brush tool, but if you , for example, selected the pencil tool, then B would bring up the pencil tool. Some common usages are listed below.
| V | MoVe tool |
| M | Marquee tool |
| W | Wand tool |
| C | Crop tool |
| H | Healing Brush tool (H and B were already taken, but J was free) |
| B | Brush tool |
| E | Eraser tool |
| G | Gradient / Paint bucket tool |
| H | Hand tool |
| X | eXchange foreground and background colours |
Some of the most common keyboard shortcuts that I use are:
| Ctrl-0 | Zoom image to fit full windows (note: zero not O). Also double click the hand tool for the same effect. |
| Ctrl-1 | Zoom image to 1:1 |
| Ctrl-+ | Zoom in |
| Ctrl– | Zoom out |
| Ctrl-T | Free transform selected layer |
| Shift-click | when selecting – start adding to selection |
| Alt-click | when selecting – start subtracting from selection |
| Ctrl-J | new layer by copying current layer (just the selection if a selection is active) |
| Escape | Close modal dialogs |
| Ctrl-Z | toggles the last edit off or on (I usually customise this, to |
| spacebar | Switch to hand tool (when not editing text) |
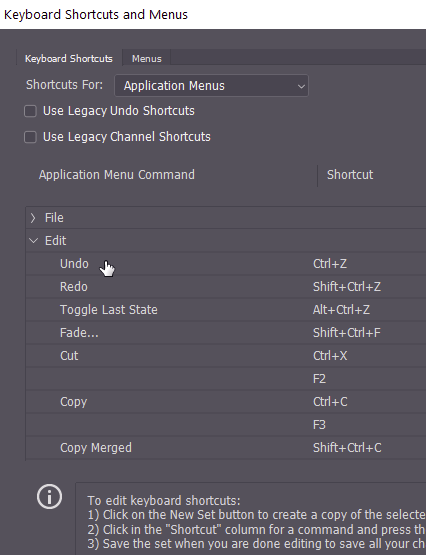
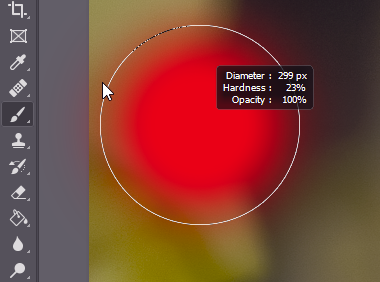
Another shortcut I use often is changing brush size and feathering. With a brush selected, hold down Alt, and right-click. Drag left and right and left to adjust size, and drag up or down to adjust the feather.
