Workspaces
A workspace refers to the collection of user interface elements on your screen and their layout. Photoshop has a vast number of features, so the workspace usually gives a subset of the available tools and functions. You can customise this workspace to suit what you need, and you can save specific configurations of your workspace that you may suit your needs for particular tasks so that you can easily return to that workspace next time you want to repeat that task. Photoshop comes with a default set of workspaces that you can use as-is or customise to suit your needs, or modify and save as a new configuration. Remember too that there generally are many ways to achieve each result, including keyboard shortcuts, so even if a tool you need is not immediately visible, you may be able to call it up with a keypress.
The photoshop workspace may look a little daunting at first, with a lot of icons and panels, but with use it becomes easy.
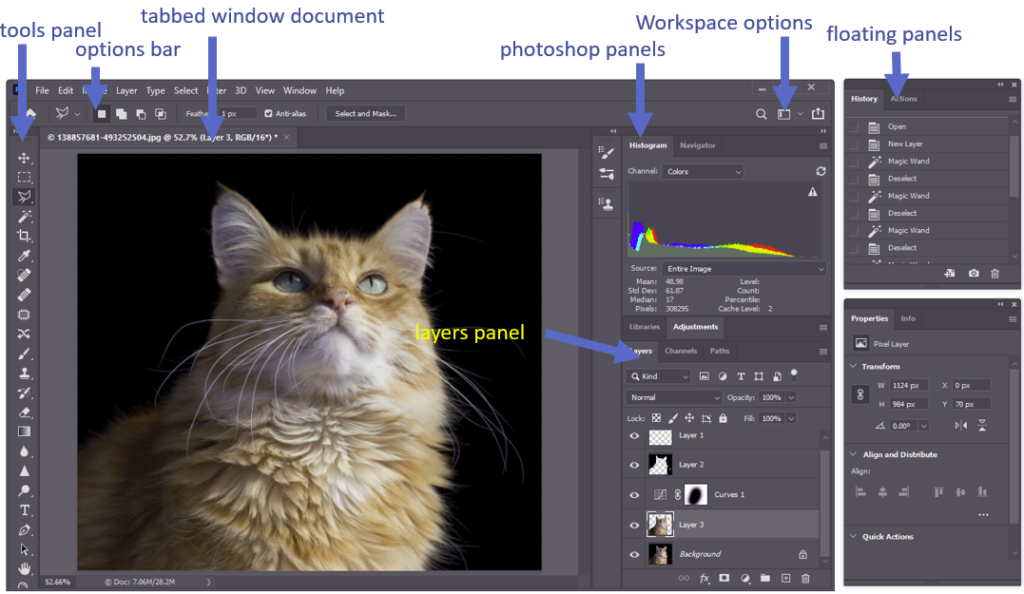
Open an image in Photoshop and the image appears in a tabbed window in the workspace. If you open another image it will appear in a new tab, and you can flip between images by clicking the tab.
The tools panel contains many of the important tools. There are too many tools to fit in one screen so some of the tools are grouped – right click on a tool icon to reveal any variants of the tool hidden beneath. Click on the ●●● icon towards the bottom to bring up a complete list including tools that didn’t fit in the current tool panel. You can add tools to the panel or remove tools you don’t use, to suit your needs. Save your changes as a new workspace using the Workspace Options menu.
Many of the tools have options visible in the options bar (eg with the brush tool you can choose brush size and feather among others.)
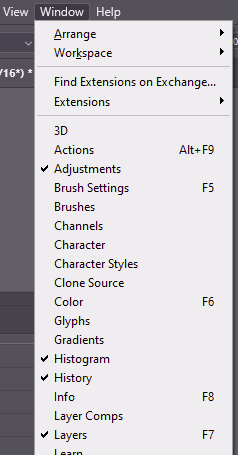
The photoshop panels include a wide range of functions. The histogram shows the pixel brightness for the selected layer in the image. The Layers panel shows the different layers, their order in the image, and their masks. As with many panels there are tabs. The Layers panel includes a chanel tab so you can look individually at the red, green and blue chanels. Panels may be docked (ie locked in the main photoshop window, or Floating panels which you can position, say, on a second monitor to give you easy access to the tools on the panel without cluttering your main workspace. You can drag docked panels and drop them elsewhere to float them (including individual tabs that can become untabbed panels this way).
Individual panels can be accessed by selecting them on the Window menu if they are not already present on your workspace. There are a lot of windows available.
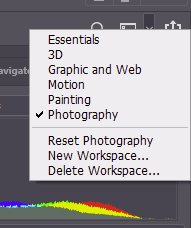
Once you have organised your workspace to suit your needs, you can save the layout using the Workspace Options menu. In newer versions of PS the system will remember the workspace layout at the time you exit the program and reload that layout when you next open PS. If you want, you can reset Photoshop’s standard workspaces back to default values (see the Reset item in the workspaces menu).
Keyboard shortcuts
Keyboard shortcuts can facilitate your use of Photoshop. You can see on the Window menu above, that some of the shortcuts are given for some of the windows. For example F5 brings up the Brush Settings panel. If you find yourself clicking into the menu regularly to access particular functions, make note of any shortcuts that may speed up your work. If there isn’t a defined shortcut for that function, you can customise the keyboard shortcuts to add a new one.
More Resources
For more detail, check out some of these resources:
